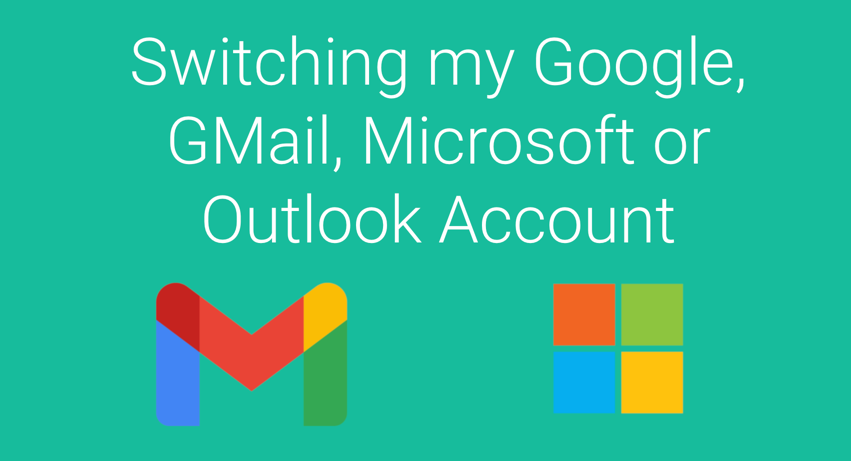GReminders relies on either your Google or Microsoft login or can support basic Username/Password for authentication. Since your calendar is generally tied to your email account login (which is generally hosted on Google or Microsoft) it’s natural for you to use these credentials for login. It also makes it more secure since GReminders never stores your actual password and only an authentication token.
If you want to change your login to use Username and Password you must first enable Username/Password authentication in Org Settings > Security. Please check the “Supported Login Providers for New Users” in this area.
Once you enable Username/Password you can then go to My Profile and click on “Switch to a different Login Provider”. Select Username/Password and set your password.
However if you for some reason need to change your Gmail or Outlook/Microsoft login to another email address or login, it’s not as easy as just changing your email address in GReminders.
Note: Do not just change your email address on your GReminders account to your new email address. It will not give you the desired results. If you have already done so, you will need to revert your address back to the original email address in My Profile before following the steps below.
In our example, we are switching from [email protected] (our old Google account which is connected to GReminders) to [email protected] (our new Google account).
What we need to do is:
- Login to GReminders with [email protected]
- Go to Org Settings > Users
- Click Add Users
- Invite your NEW account to your GReminders Organization. So invite [email protected] (don’t worry, you won’t be charged for another user if you do all these steps within the same day)
- EDIT the new user you invited in GReminders and give them ADMINISTRATOR permissions (so your new account has the same permissions as the old account)
- Login to your [email protected] Google Email Account
- Click on the Invite link you received from GReminders
- Once you are in GReminders with your NEW account go back to Org Settings > Users and delete your OLD account ([email protected])
Now, some things to understand:
- Your Calendars are tied to your Login. So if you remove your old user account from GReminders you will also be removing your old calendars.
- If you want to KEEP your old calendars but use your NEW login you can share your OLD calendar with your NEW account. (Assuming [email protected] will still be active with Google). For example, you can go into Google Calendar and share your calendar with [email protected]. Once you do this you will be able to access [email protected]’s calendar from [email protected] within GReminders. Go to Manage Calendars in GReminders and you should see it there.
- If you have Event Types setup in your old account, they will NOT transfer over into your new account as Event Types are controlled at the User Level. You will need to set them up again under your new user account. However, Event Type Templates set at the Managed/Organizational Level are active across all users.
- If you have Client Reminders set to the User Level, they will NOT transfer over into your new account. You will need to set them up again. However, Client Reminders set at the Managed/Organizational Level are active across all users.
If you still have questions please contact [email protected].
Keywords: login, change, account, email address