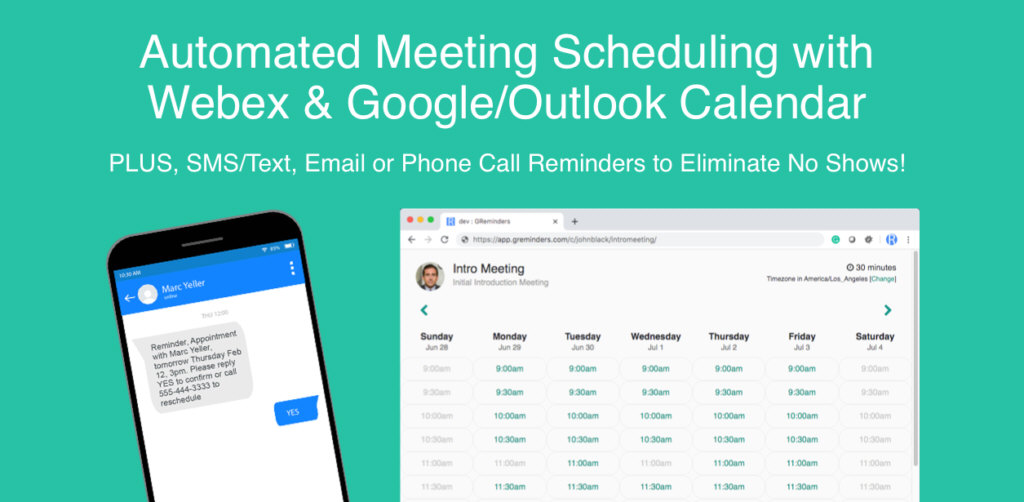Cisco Webex Meetings was one of the first Web Conferencing Services (founded in 1995), it was acquired in 2007 by Cisco and has continued to grow. Cisco’s Webex today is a leader in the Web Conferencing space.
GReminders automates Meeting Scheduling with your customers and clients and now allows Cisco Webex Meetings to be automatically scheduled to your Google Calendar or Outlook / Microsoft 365 Calendar.
Here is how the integration works:
Prerequisites
- a Paid Webex Meetings Account. This only works with Paid Cisco Webex Meetings Accounts. Free Webex Meeting Accounts unfortunately do not qualify.
- a GReminders Account
- a Google Calendar, Outlook.com, or Office 365 Calendar
In GReminders go to your Profile, and click on Connected Services.
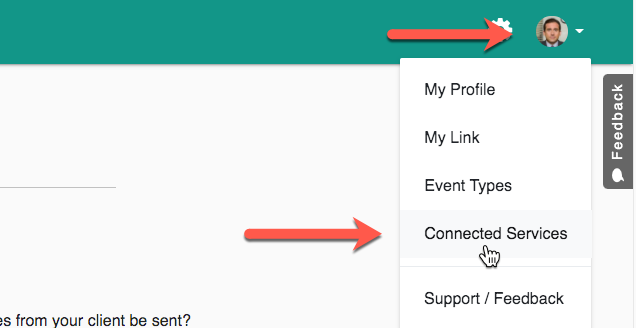
2) Click ADD on Webex Meetings, which will redirect you to Webex Meetings and ask you to allow GReminders to schedule meetings on your account
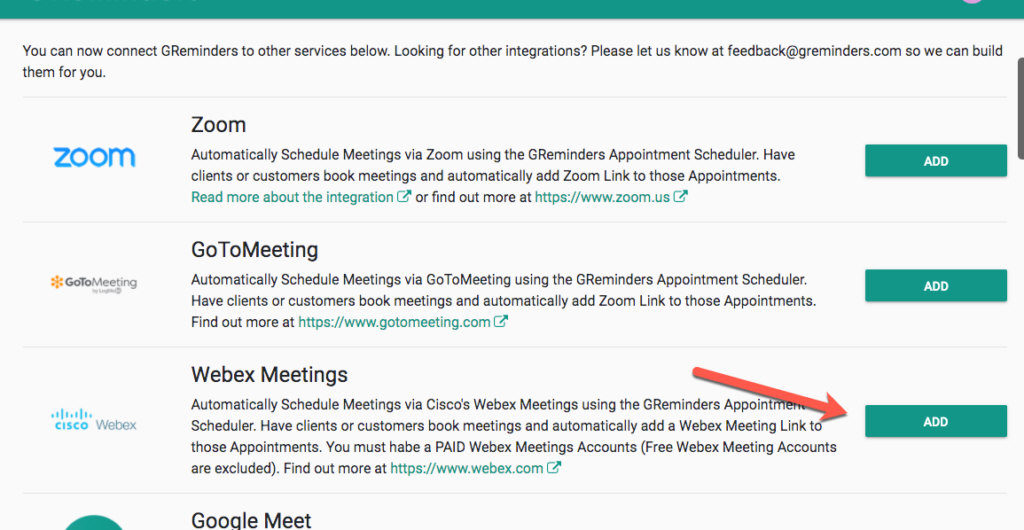
3) This will redirect you to Webex Meetings and Authorize GReminders as an approved application to schedule meetings on your Webex Meetings Account. Click ACCEPT.

4) In GReminders navigate to your Profile > Event Types and create a New Event Type. Event Types are Meeting templates which allows your clients/customers to schedule meeting with you.
5) In the location field select Webex Meetings:
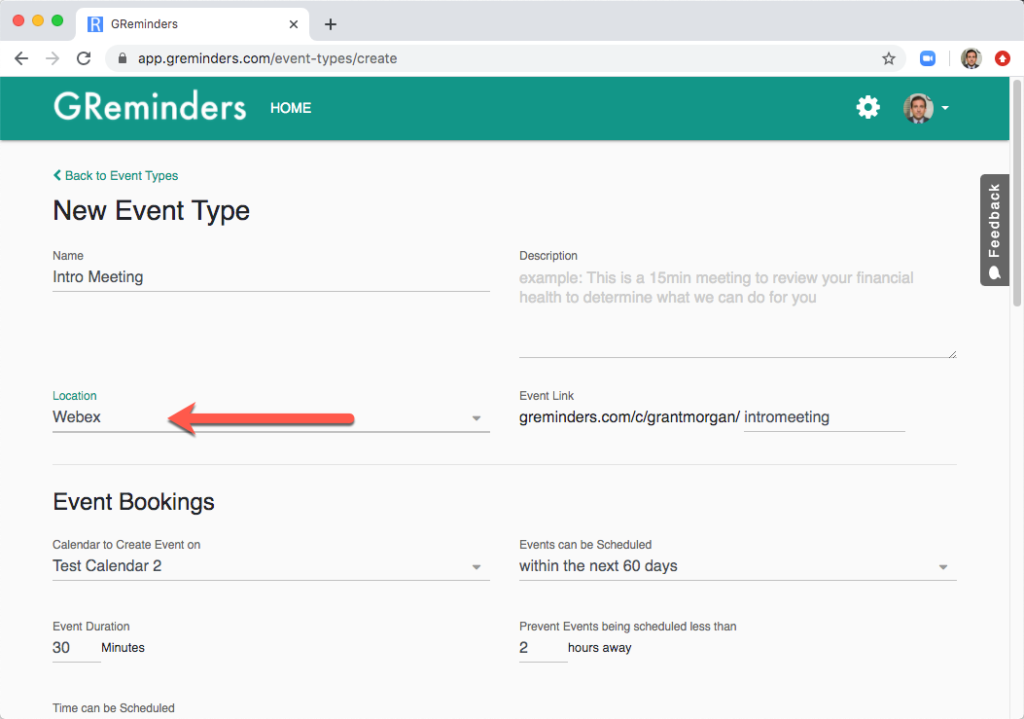
6) After you create an Event Type you will be shown a link that you can share with your customer. Once your customer clicks on this link they will see something like this:
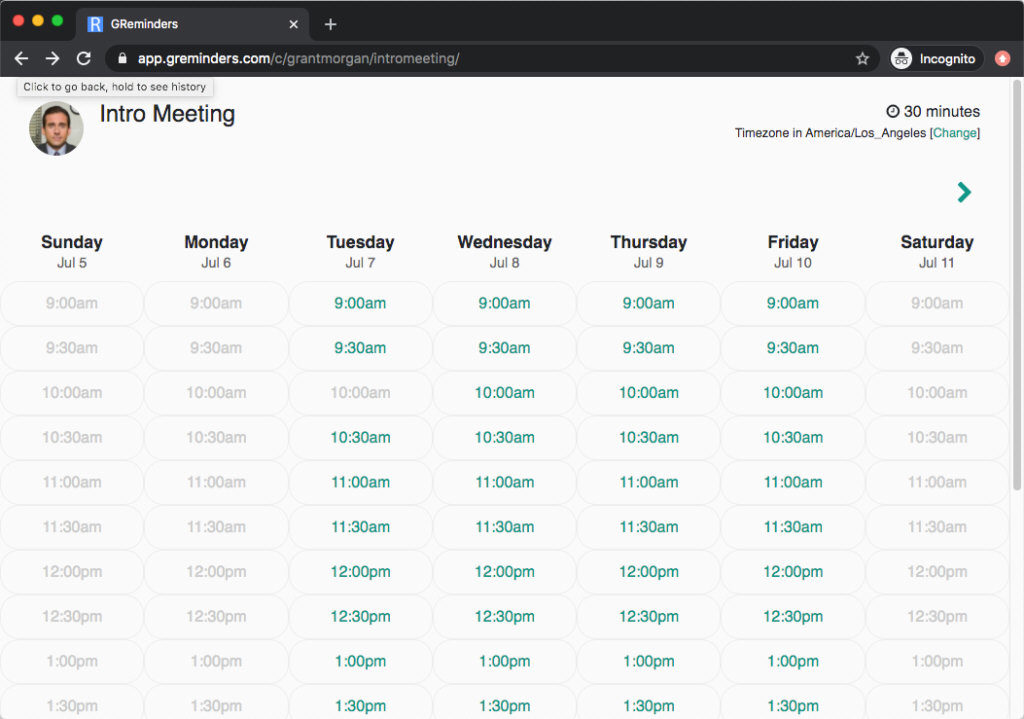
7) Customer clicks on a meeting time (Note, availability on this calendar is blocked off based on your calendar availability)
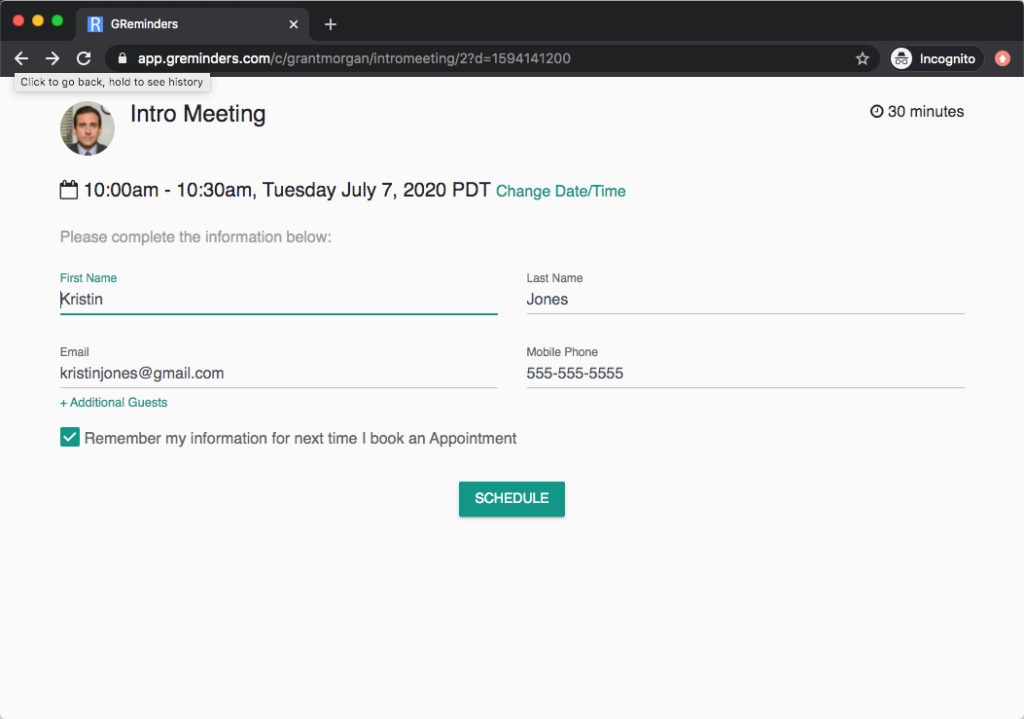
8) Your customer fills out their contact information and the meeting is confirmed.
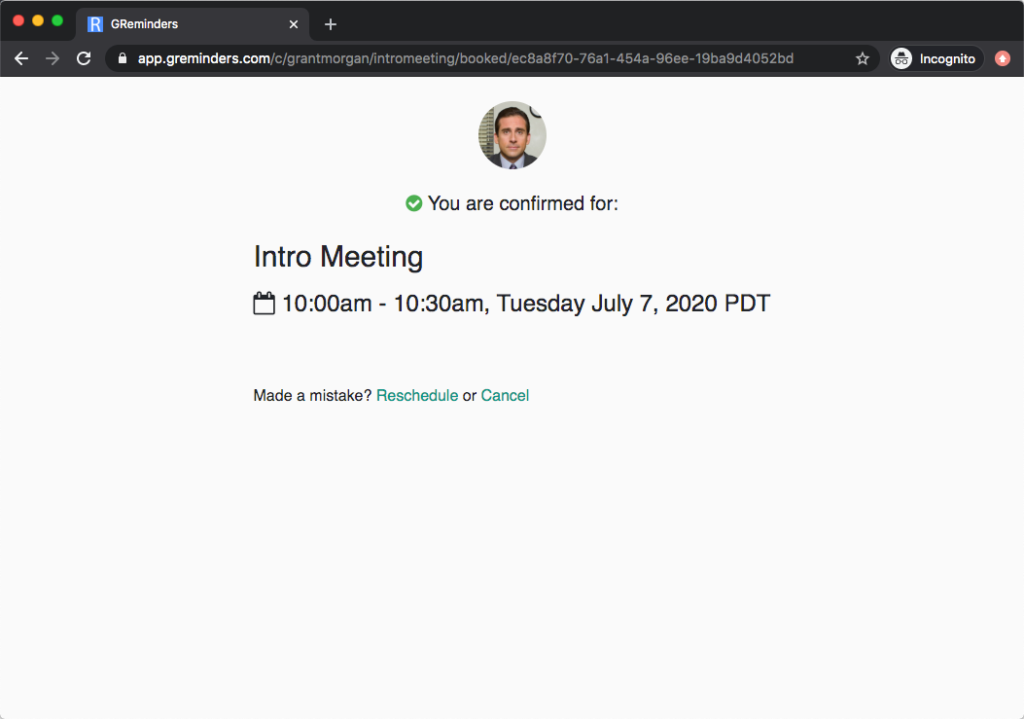
9) Immediately thereafter customer and yourself will receive a Calendar invitation WITH the Webex Meetings Link inside
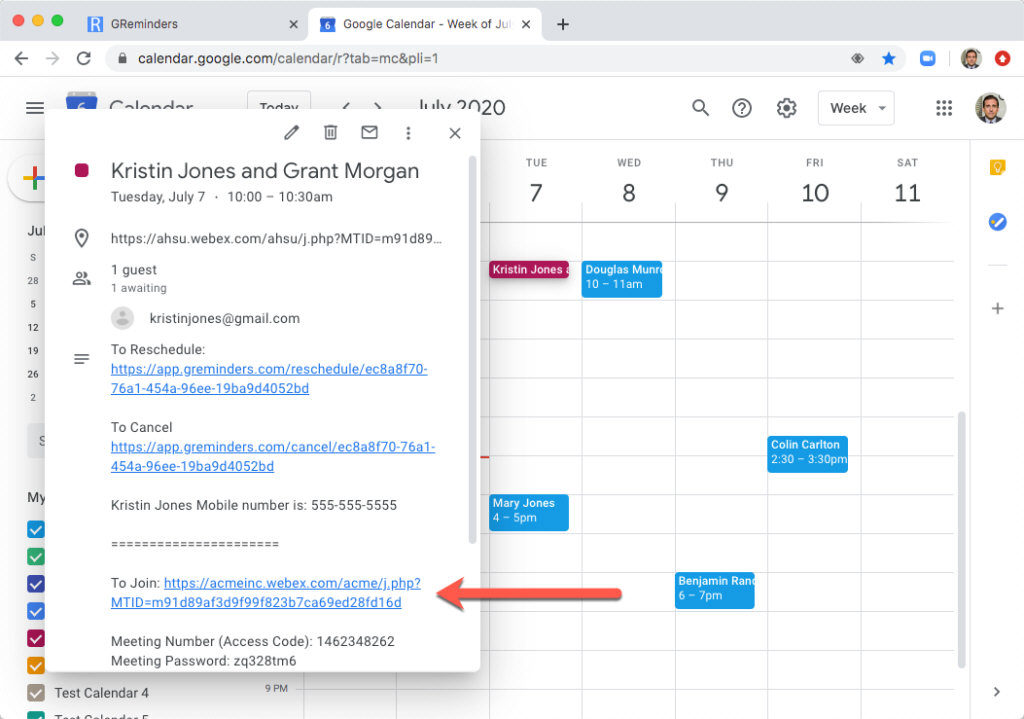
This is what the Calendar event looks like in your Google Calendar. This integration is equally compatible with Outlook or Microsoft Office 365 Calendar.
Thats It.
Like all meetings scheduled using GReminders, Customers can automatically reschedule or cancel themselves using their self service link in the calendar invitation.
Any questions please contact [email protected].
Happy Scheduling!