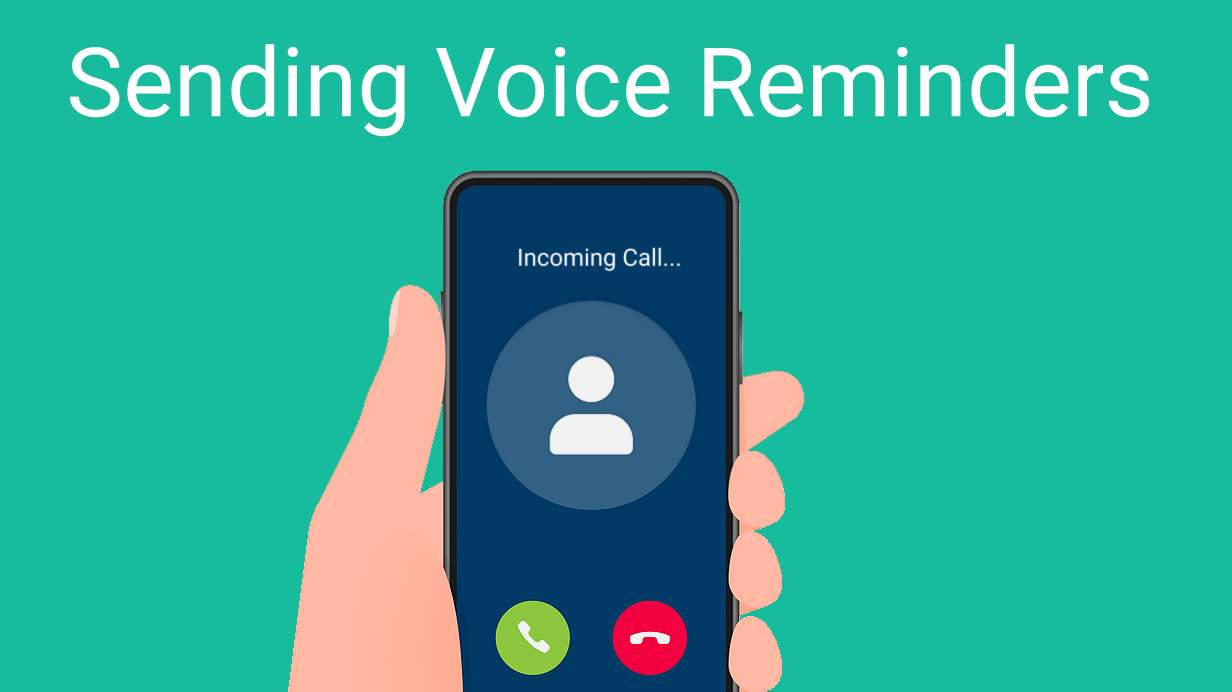Note: Voice Reminders are available with any Pro Plan in the United States, Canada, and selected countries. Each message is equal to one SMS credit. To learn if voice call reminders are supported in your country, contact [email protected]
Did you know that GReminders allows you to send automated voice reminders to clients? It is one of only a handful of affordable applications that include this feature.
Not long ago, we published a post that asked the question, Which is the Best Way to Remind Your Clients about Appointments: Text or Voice Calls. The article concludes that in most cases, SMS reminders are the most effective method to employ. We stand by our earlier conclusion, but understand that there are clients who still prefer voice calls to text messages.
Give Your Clients a Choice
Since we published the article mentioned above, GReminders has introduced advanced criteria, which allows users to send reminders based on multiple custom criteria. This feature allows your clients to indicate which method of reminders they prefer and then automatically send reminders based on their preference. I think you’ll agree, anytime you can respond to your client’s wishes, you look good.
Creating Questions in Event Type Templates
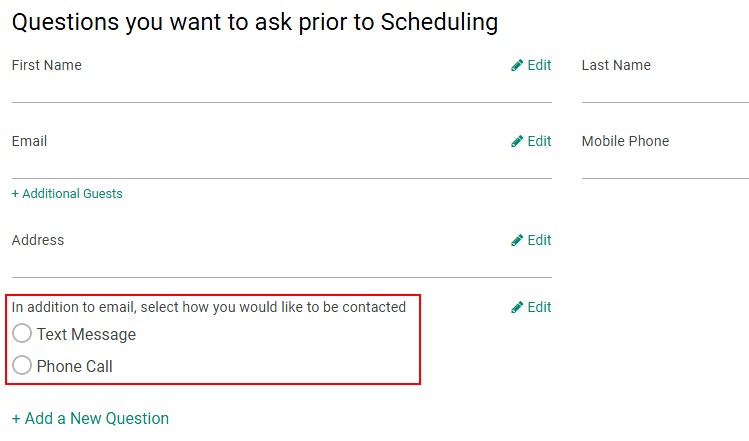
When setting up an event type, under “Questions you want to ask prior to Scheduling”, select “Add a New Question” and choose “Radio Buttons”. Then include a choice between receiving text messages or phone calls. Make this a “Required” field. We recommend that with voice reminders, you also send emails with information that would be difficult to convey in a phone message.
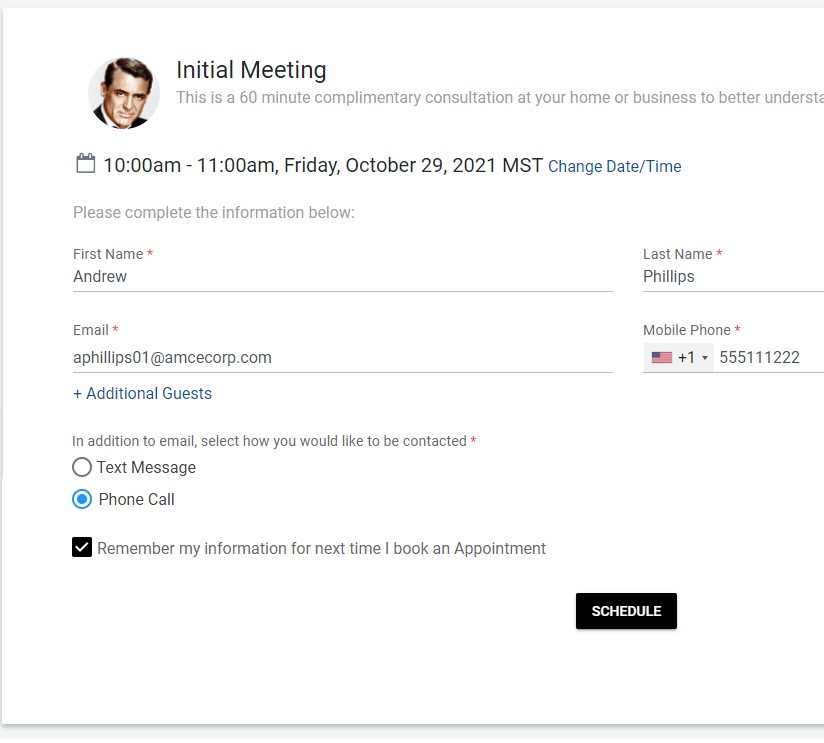
When your clients schedule their appointments online, they must choose which method of communication they prefer. If you book appointments directly with your clients, ask their preference when scheduling and include a specific term like, “Phone Call” in the calendar description.
Creating Your Reminder Templates
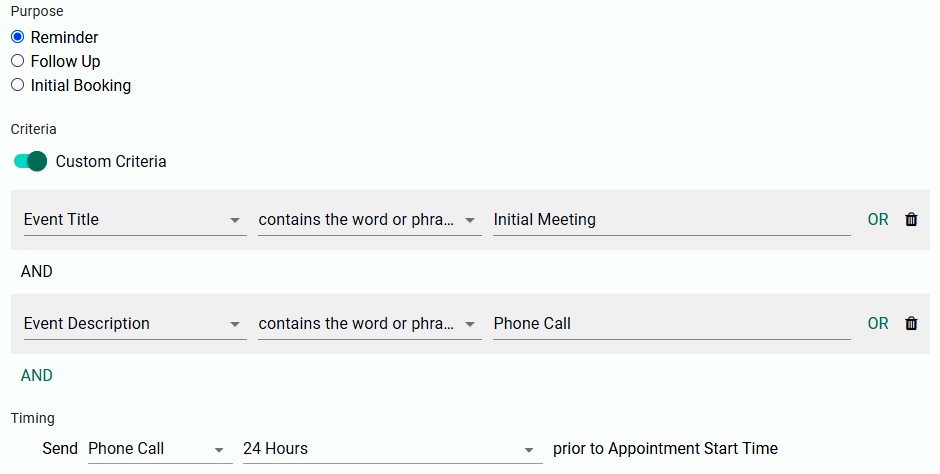
This is where “Advanced Criteria” with expandable conditional logic comes in. When creating a template for this event, you may wish to include a “Custom Criteria” for the Event Title (Initial Meeting in this example). Next, click “AND” and add the “criteria” “Event Description contains the word or phrase Phone Call”. Be sure to select “Phone Call” under Timing. Now, all Initial Meetings that contain the word Phone Call in the description will receive this reminder.
Clone this template and create templates where the “Event Description contains the word or phrase Text Message”. Then create a template for your email message for all events that match just the Event Title. You can create as many reminders as needed.
Creating the Voice Message
Create voice messages that make it easy for your clients to understand. For example, include text for numbers (one instead of 1) and include periods for pauses.
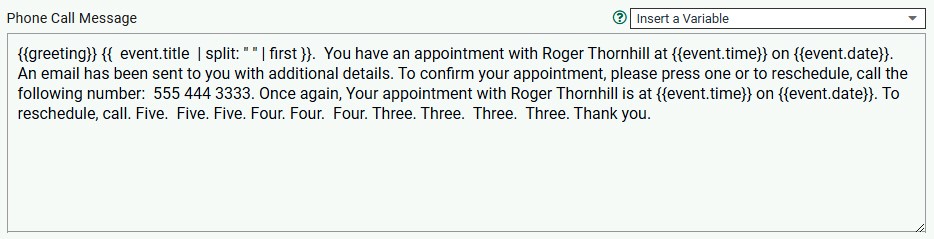
Make certain your message is clear by creating a test appointment and listening to the message. Include a statement that you will be sending an email with additional details so they don’t panic if they happen to miss something you said.
Here is a typical voice call reminder:
As you heard in the message, you can ask your client to confirm by pressing one. You will be notified of the confirmation by email and/or text and a checkmark will appear on your calendar event.
You can hear the difference in the pace of the message when periods are included to create pauses.
Follow the steps in this article to begin offering your clients the option of voice reminders. If you have questions, contact us at [email protected]. If you are not currently a client, be sure to sign up for a free trial below.