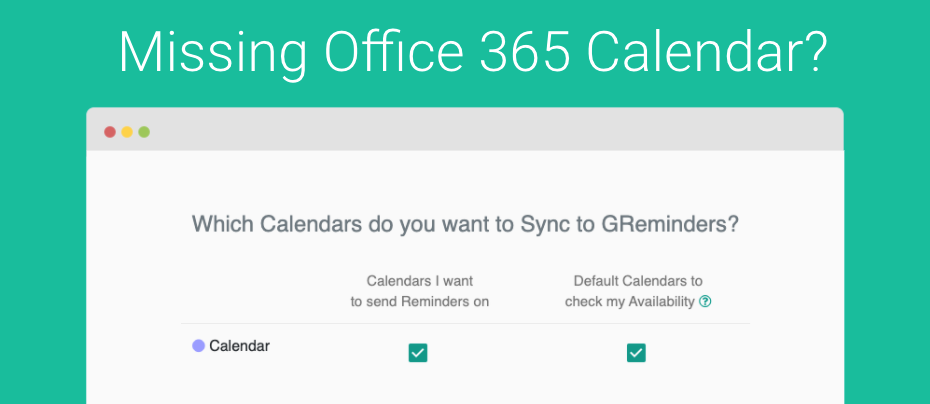If you are an Office 365 Outlook Calendar user and do not see your other Calendars here is what you need to do.
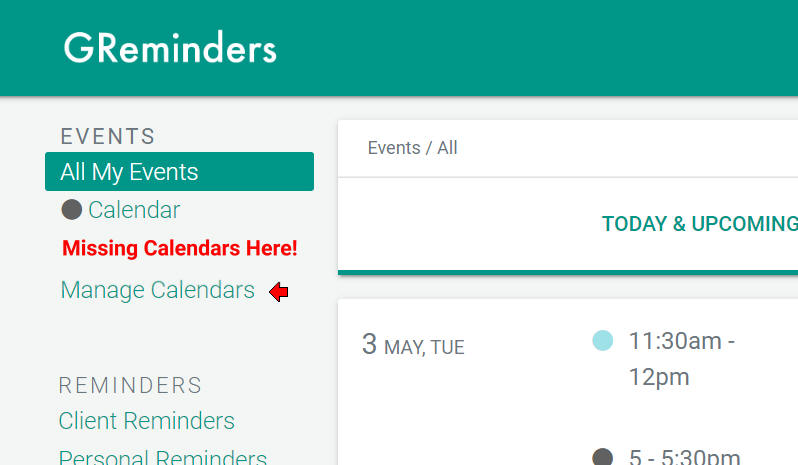
Normally you would go to MANAGE CALENDARS where you manage/add Calendars GReminders has access to:
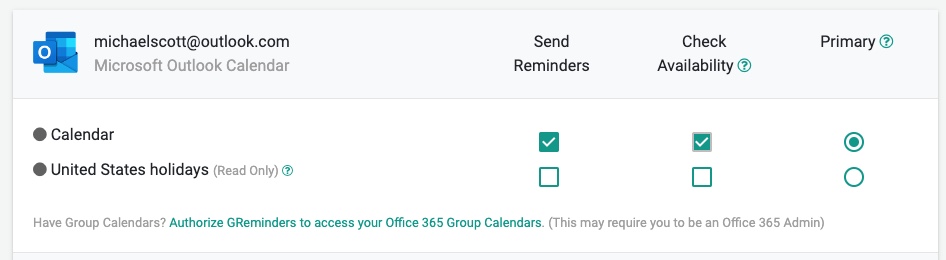
Perhaps you are expecting to see more calendars that you should have access to.
There could be a couple of things going on.
1. Shared Calendars
If users have SHARED calendars TO YOU you will need to authorize Shared Calendar access on your Microsoft Account. Do so by clicking on the “Authorize Calendars Shared to you”.
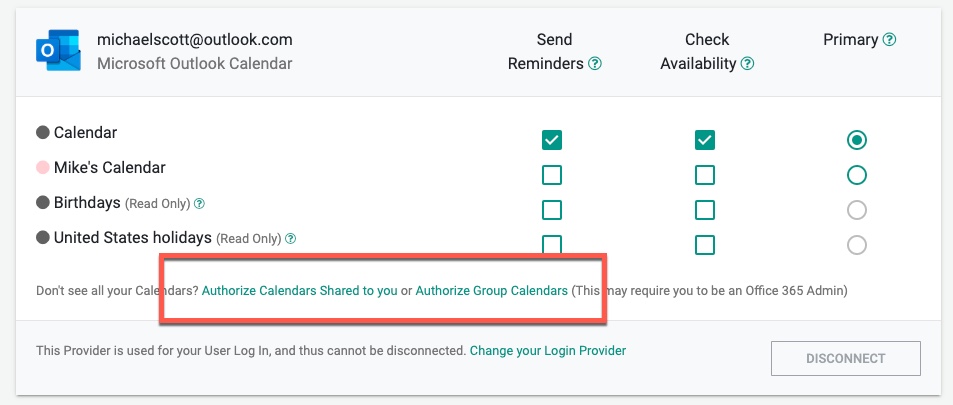
This will require you to authorize this request similar to how you approved GReminder Access. Click on the link and approve the request that you should see on your screen.
After this you SHOULD see calendars shared to you. If you do not please read on.
2. Group Calendars
If your Shared Calendar is a “Group Calendar”, please click on the Group Calendar link:
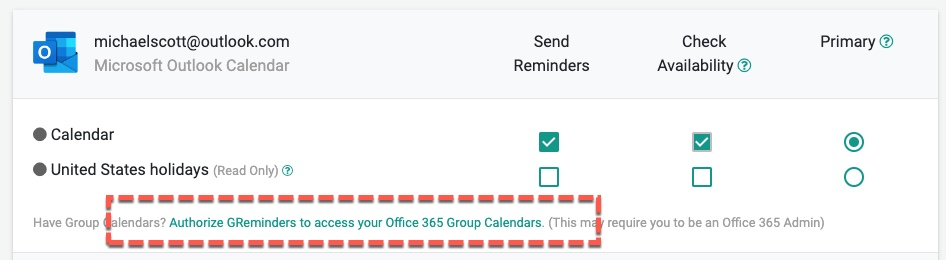
and authorize Group Calendars.
3. Shared Calendars from your Directory
Another thing you can try is adding a Calendar from your Directory.
Login from your Web Browser to your Office 365 Outlook Calendar. Do this from Microsoft Edge Browser (on Windows) or Safari (on Mac). Go to https://www.office365.com and login, then navigate to Outlook and then the Calendar. You should end up at a web address that looks like this: https://outlook.office.com/calendar/view/month
From here, go to Add Calendar and Add from the Directory of Calendars, find the Room/Shared Calendars and add them, like so:
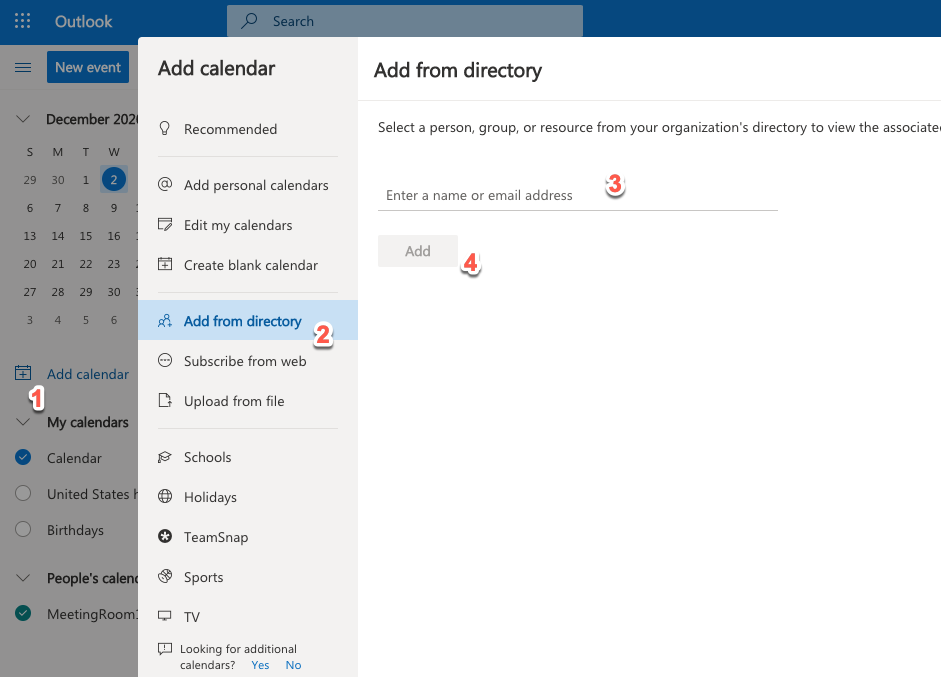
Afterward, in Outlook you should see them in “Other Calendars” like so:
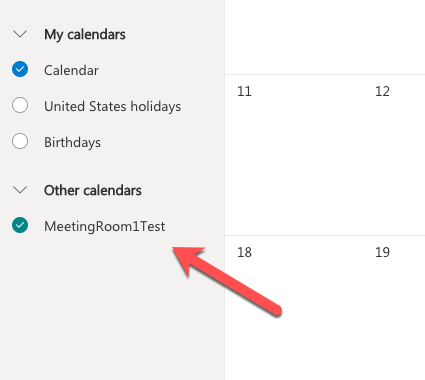
When you go back to the GReminders Manage Calendar screen you should now see the extra Calendar(s) like so:
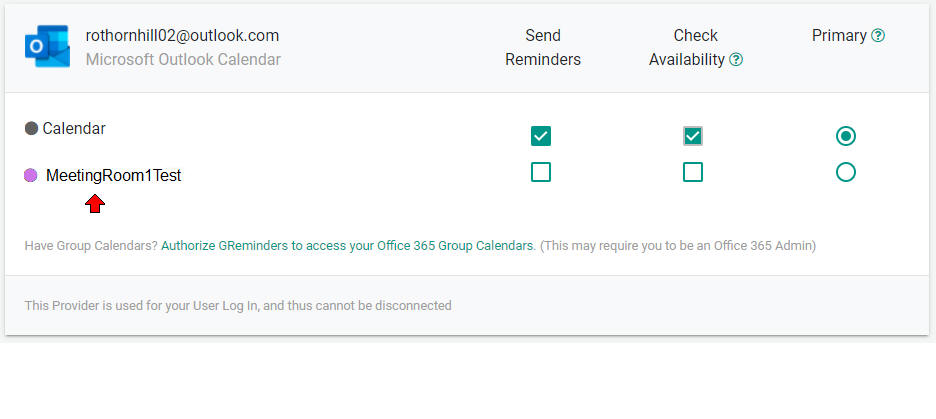
From here you can add them to your Calendars for Reminders or Availability and use them like normal.
Still not Working?
4. Permissions
Make sure the User’s calendar that you have access to you can View All Details OR Can Edit. The User who owns the calendar should specifically share the calendar with you. On THEIR Outlook Calendar they should:
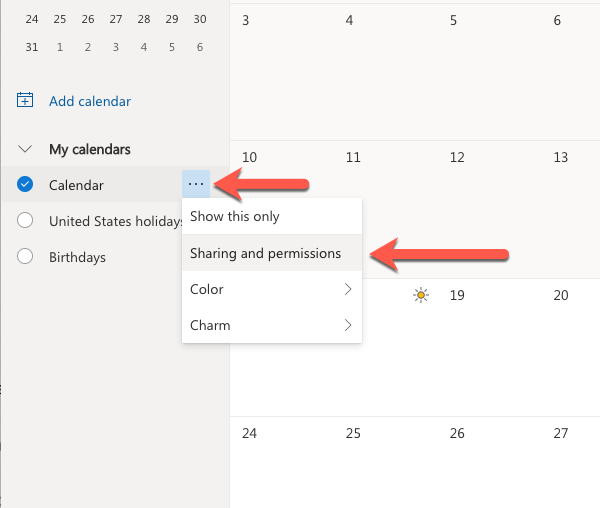
Then grant you (in this case Michael Scott) access to your calendar:
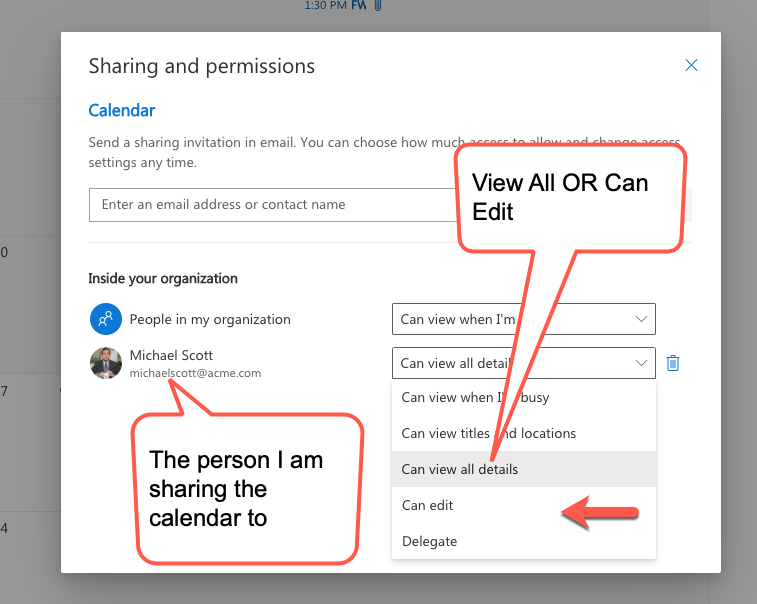
Often times the RECEIVING user needs to ACCEPT the calendar invitation. Go to the Outlook Email and check if this calendar share request was received and accept it.
We recommend going to your WEB version of Outlook and doing this from there. http://www.office.com and go to Outlook from there.
IF you are logged in as multiple users to your Office 365 account, we further suggest using INCOGNITO or PRIVATE browser mode to log into the user who is accepting the invitation. Microsoft often times gets confused as to which account is accepting the invite, thus we recommend Incognito or Private Browsing mode.
After all that, go Back to GReminders Manager Calendar screen and with any luck you should see the Calendar.
Still not Working?
5. Remove and Re-Add the Share
In the screen above, REMOVE the share, wait 30 seconds, and RE-ADD the share. Sometimes it takes Microsoft a few minutes for this all to sync properly, and removing and adding of the share is necessary.
Note: If you do not have full permissions (or read only access) to these calendars, writeback and public scheduling or rescheduling may not be possible. But Reminders and Followup notifications should work just as normal.
If you still have problems or issues please contact [email protected]
Happy Scheduling!