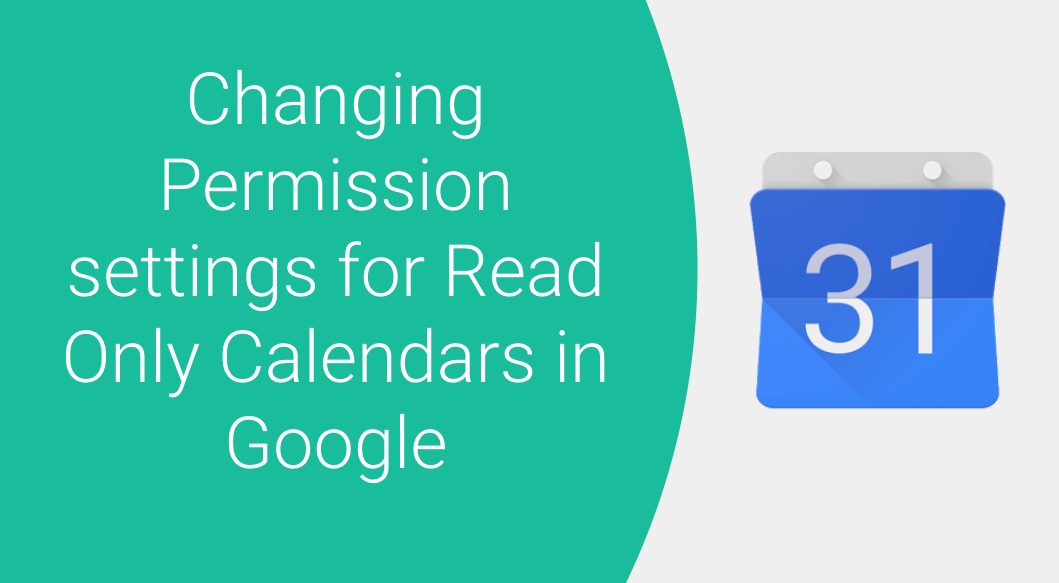Want to use Automated Scheduling on a calendar that’s been shared with you in GReminders, but is restricted by “Read Only” permissions?
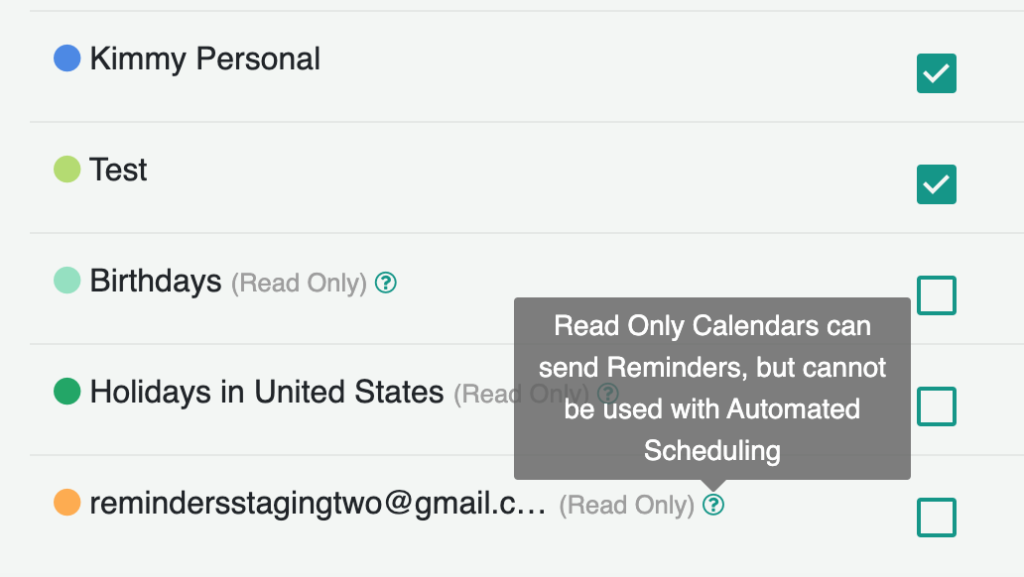
Follow these steps to change the permissions so that GReminders can “Read & Write” to the calendar:
Have the calendar owner go into his or her Google calendar and:
1. Click the 3 dots next to the relevant calendar:
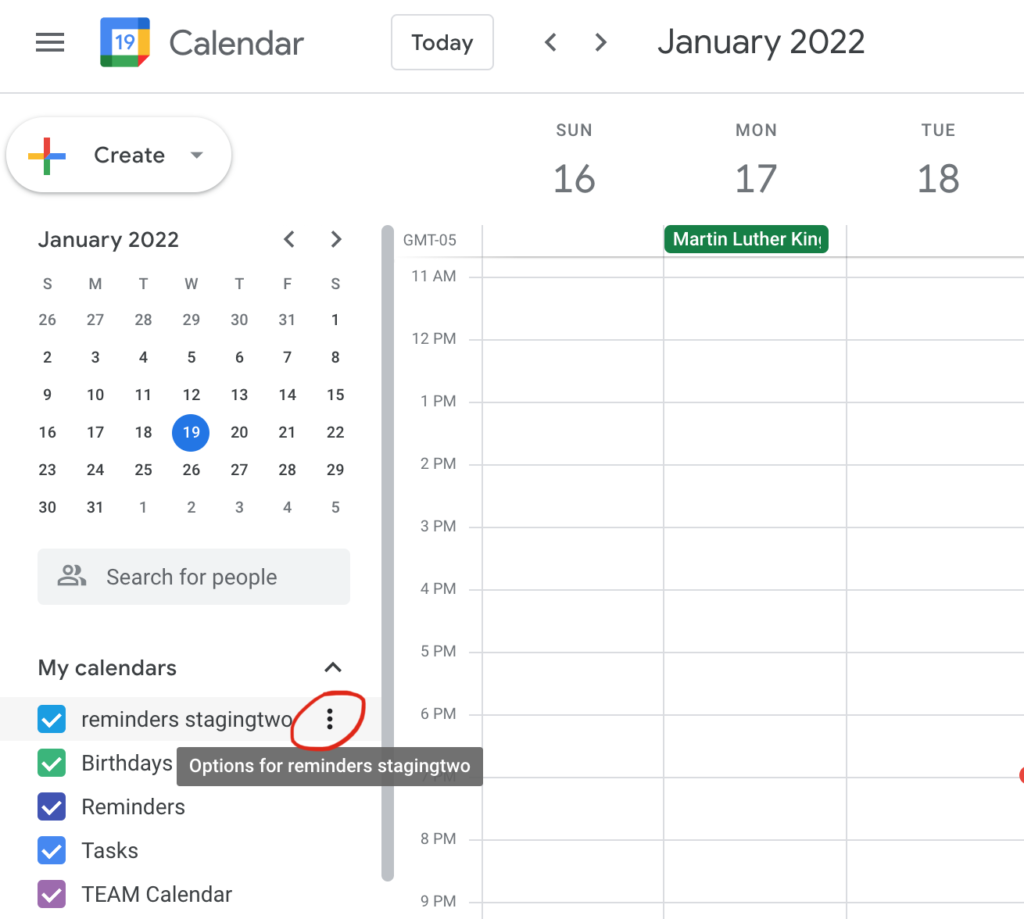
2. Select Settings & sharing:
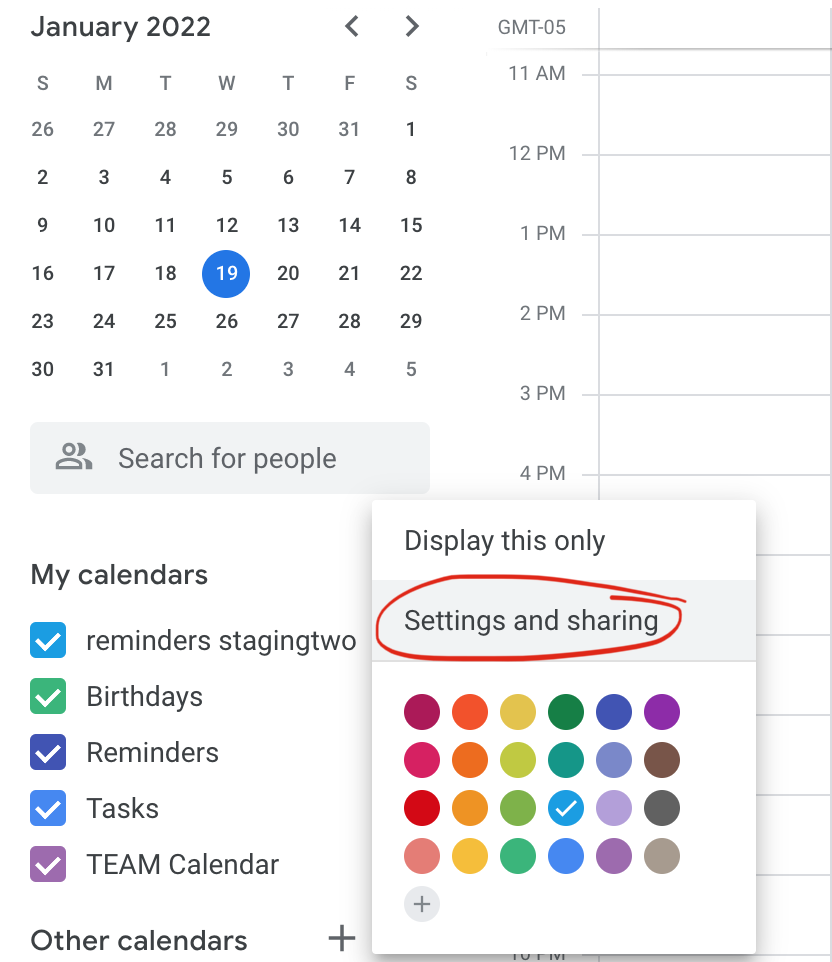
3. Scroll down to the “Share with specific people” section and change the permissions for you to “Make changes and manage sharing”:
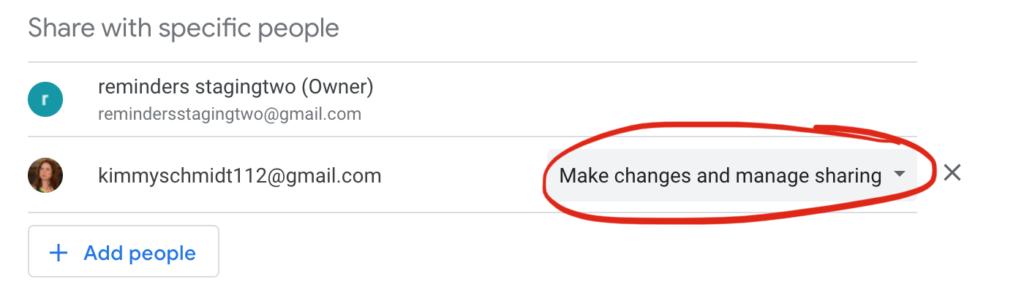
Once the calendar owner has done that, go into your GReminders and click “Manage Calendars”.
4. Check the boxes next to the new calendar:

Scroll to the bottom and save your changes.
From there, you will then be able add the new calendar to your Event Types.
Any questions? Contact us here.
Happy Scheduling!