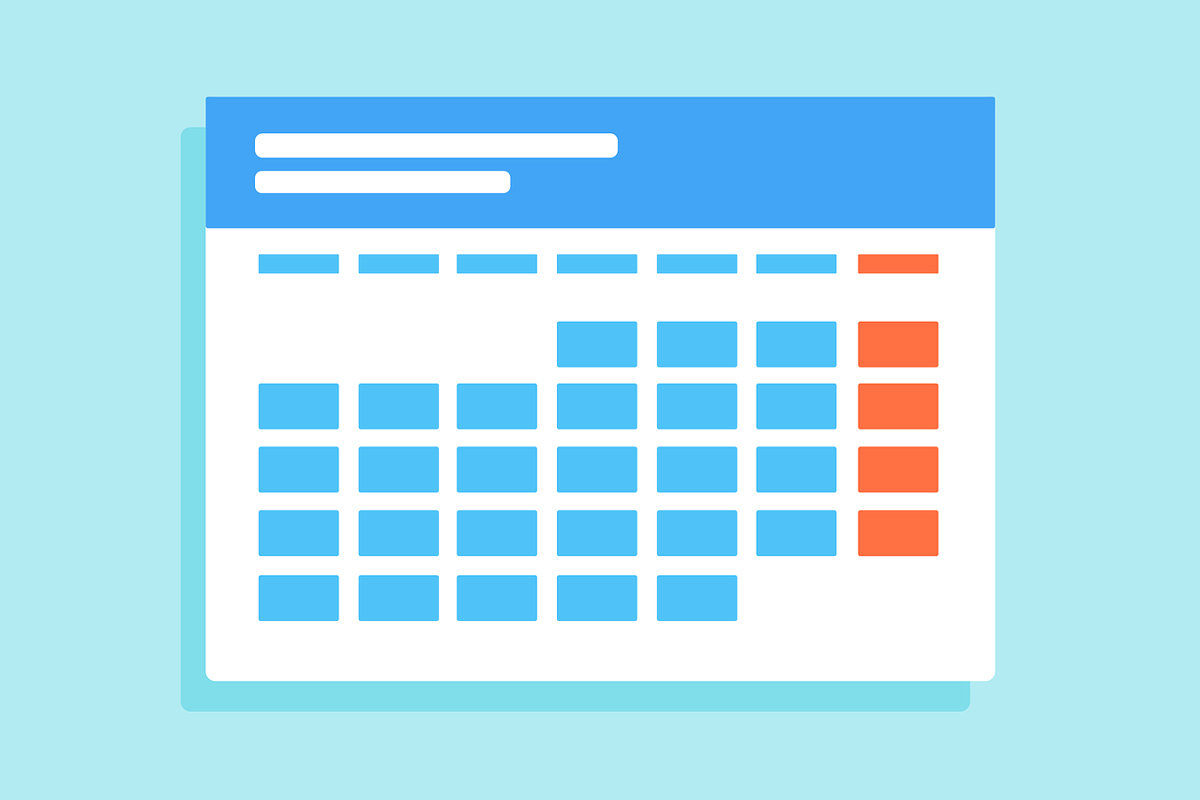Adding another person’s Google Calendar to your existing Gmail Account
GReminders, SMS Appointment Reminder system, allows you to send reminders from your calendars and calendars shared to you. If you want to connect someone else’s calendar to your GReminders Account via this shared calendar mechanism, here is how you do that.
First, you will need to grant permission from the other account to your account. Follow these steps to make that happen:
On your computer and from the other account, open Google Calendar (You can’t share calendars from the Google Calendar App on your Mobile device)
Click on the settings button for your calendar.
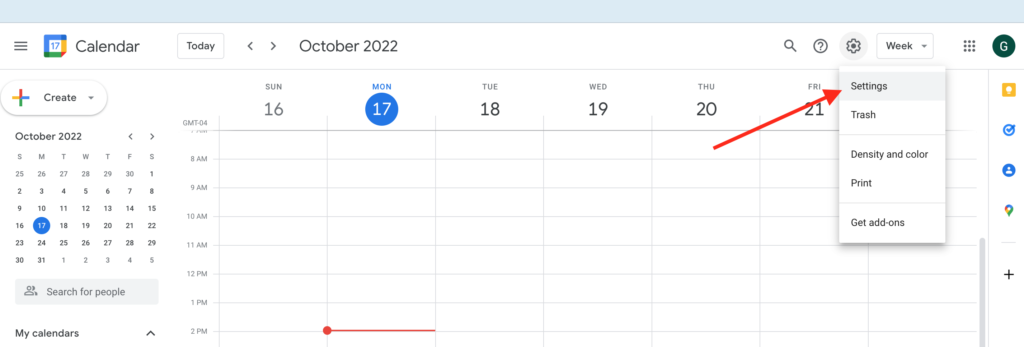
On the left, find the “Settings for my calendars” section. You might need to click it to expand it.
Click on the calendar you want to share. To share with individuals: Scroll down to “Share with specific people,” and click Add people.
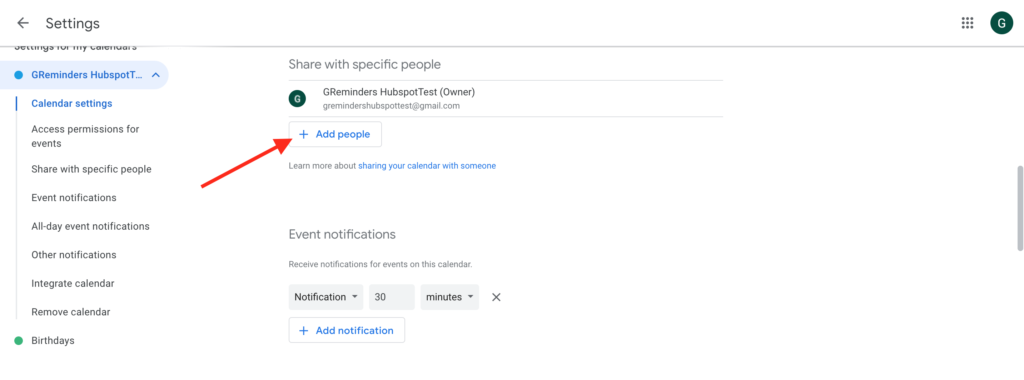
Add the Google email address (this should match your GReminders email address). Use the dropdown menu to the right of their email address to adjust their permission settings.
Click Send.
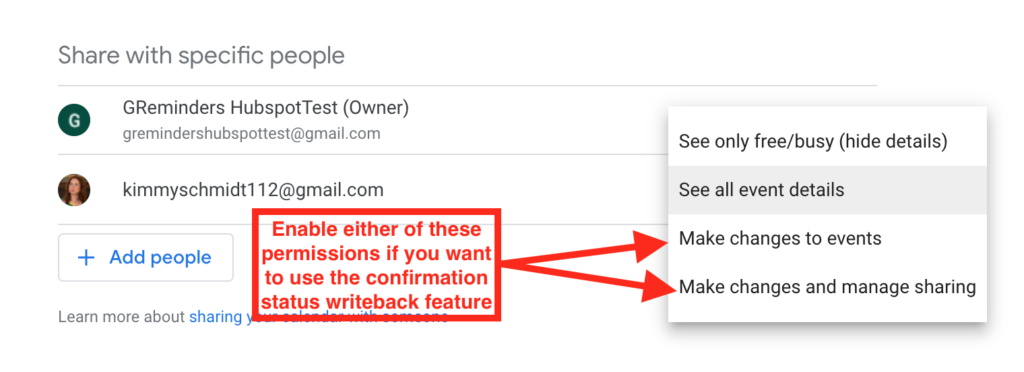
The recipient Account should receive an email confirming they want to accept this share request.
You will then need to click the emailed link to add the calendar to your list.
Once you have added the calendar to your Google E-mail, you will then need to go into GReminders and add the calendar to your account.
From your GReminders homepage, you will want to click on Manage Calendars in the upper part of the left toolbar.

This will bring up a list of calendars that you have permission for. Simply click the reminder and availability options for the calendar that you want connected to the system and it is now added. Be sure to scroll down and click “Update” to save your changes.
Adding an additional calendar to your GReminders Account is simple when you follow these easy instructions.