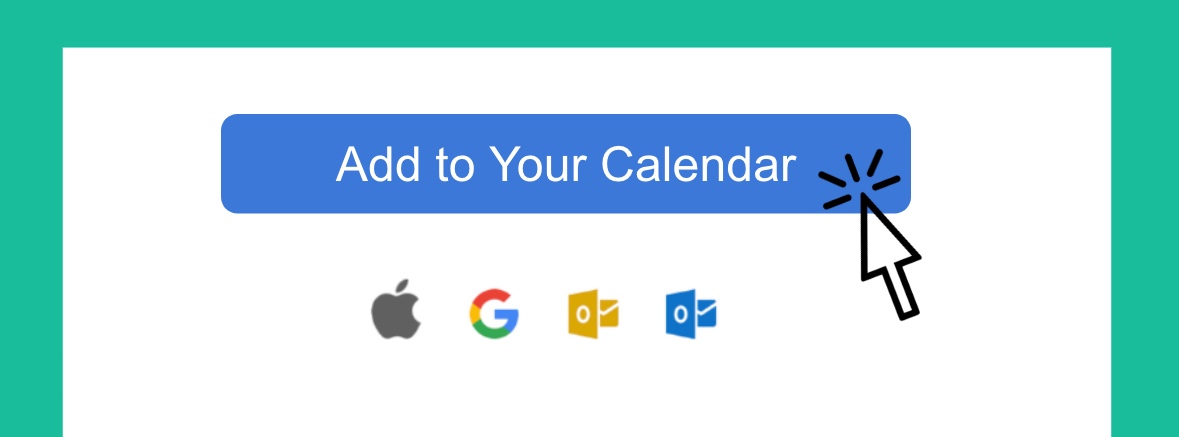If you are doing business with “Consumers” or Individuals, you may not be adding them to the actual Calendar Event or Invite.
This is done for a variety of reasons. It may not be customary in your industry, you may include notes in the description that you do not want to share, the client or consumer may not even use a digital or personal Calendar, and so you simply leave them off the Event / Appointment Invite, and then may rely on systems like GReminders to notify them something has been booked, remind them of an upcoming event, etc….
But MAYBE you want to allow them to add the Appointment to their Google/Outlook/Apple Calendar. If so, then this article is for you.
First, let’s look at how events may get onto YOUR Calendar.
You may manually add them to your Primary Calendar (Google, Outlook, etc…) and simply schedule the meeting (without adding the Customer’s email as a participant).
OR you may be using GReminder’s Event Type Scheduling pages with “Include Invitee” unchecked
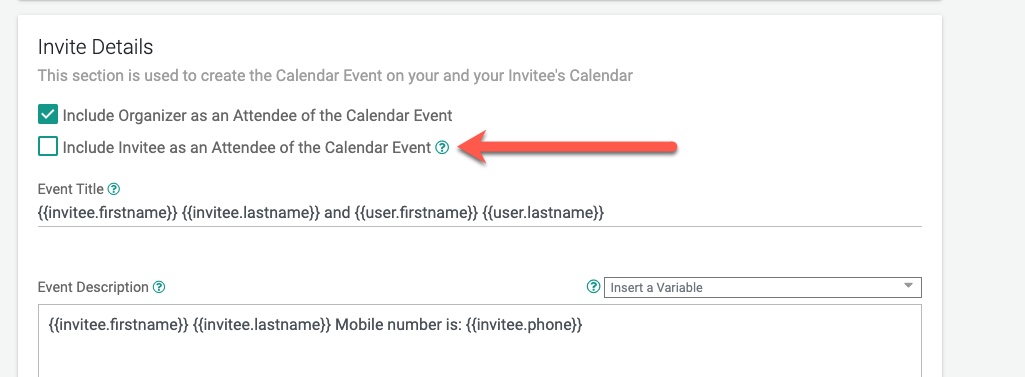
This will ensure your customer is not on the actual invite.
Second, you may want to send them initial booking notifications.
Let them know a meeting was scheduled and/or send them a reminder 1 or 2 weeks prior reminding them of an upcoming session.
And in this notification you would like to allow them to add this Appointment to THEIR calendar. Here are the ways to do that:
for Email
Set up an Initial Booking or Reminder and use the variable {{event.add_to_calendar}} , similar to this:
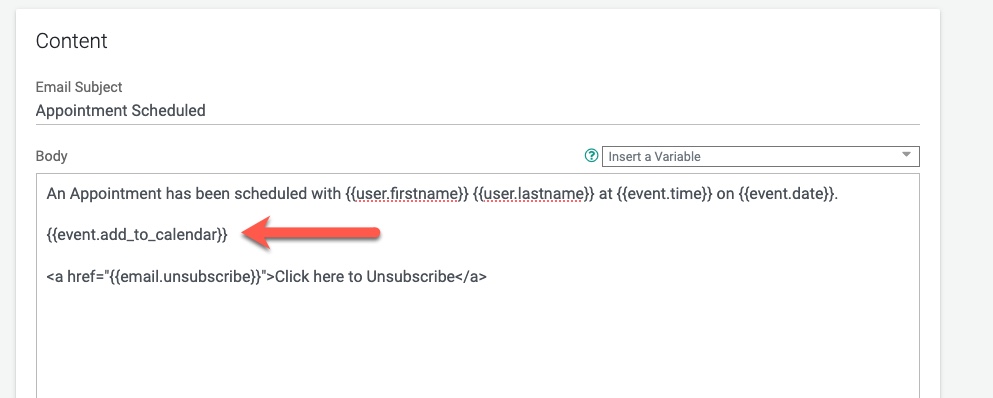
When this is actually sent, it will look like this:
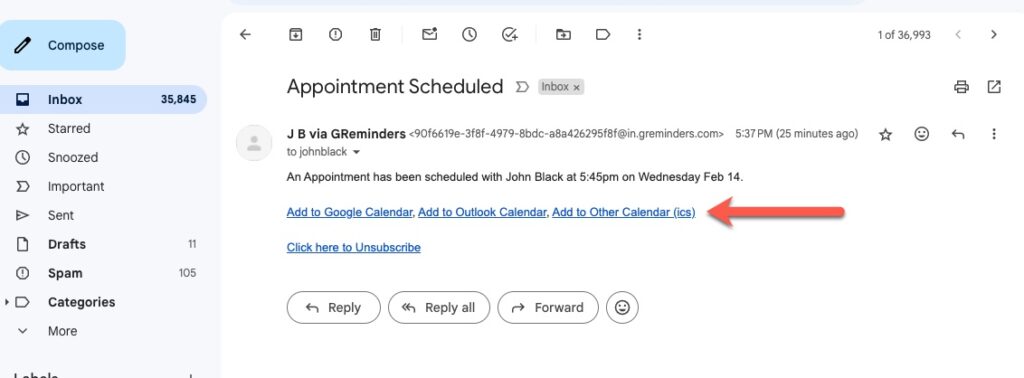
As you can see, it has transformed this variable into 3 links: Add to Google Calendar, Add to Outlook Calendar, Add to Other Calendar (ics). If your client uses Google Calendar, they would click on the Google Link and their Google Calendar will automatically bring up a Create Event Screen, pre-populated with all the Appointment Data. They can easily hit SAVE from here:
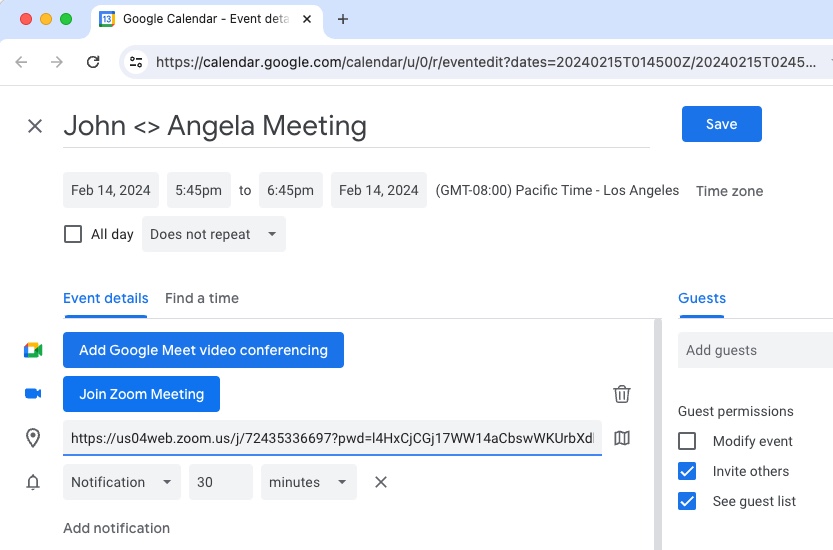
Same goes for Outlook or any other calendar program such as Apple Calendar, etc…
for SMS/Texting
Sending a Text is similar. Use the variable {{event.add_to_calendar_link}} and include it in the Reminder Template and add something like Add this to your Calendar: {{event.add_to_calendar_link}}
This looks like this in the Client Template:
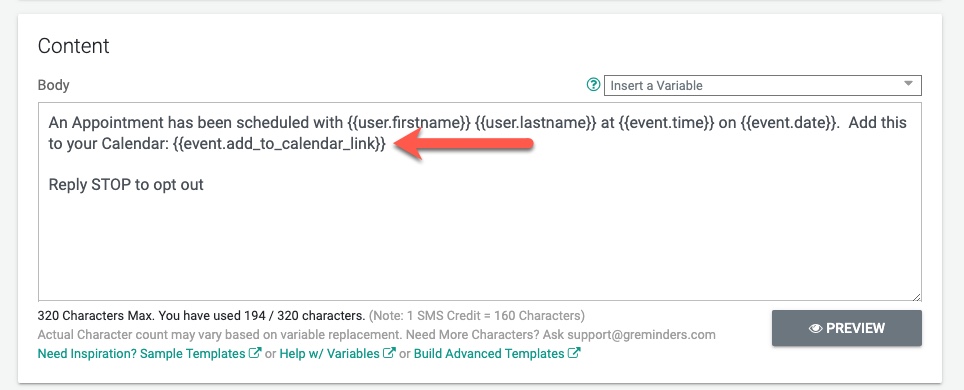
And when your customer gets the notification it will look like this:
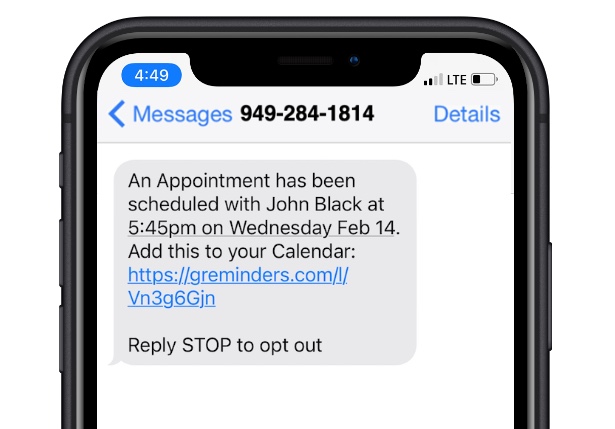
When your client clicks on the link they will end up here:
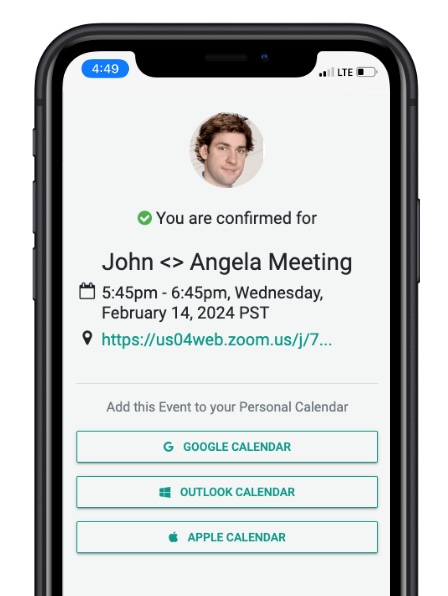
From here, your client can simply click Add to Google, Outlook or Apple Calendar and the Event / Appointment will be added to THEIR personal calendar.
One thing to note: since the Appointment is NOT connected to your “Living Event”, IF you make changes (reschedule, cancel, etc…) these changed will NOT be automatically reflected on your Client’s Calendar, since there is no direct connection between this Event on their calendar and the event on your calendar.
You will need to rely on reschedule/cancel notifications (Email, SMS, etc…) to notify them of changes, at which point they can download a NEW Appointment and add it to their Personal Calendar.
Any Questions? Email to [email protected]
Happy Scheduling!