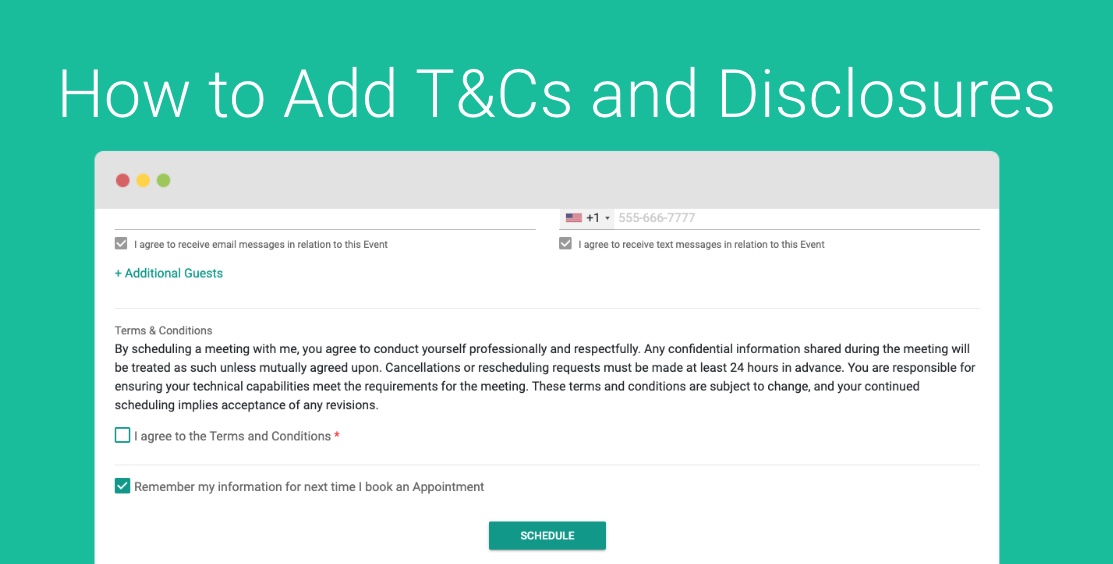Want users to agree to Terms & Conditions or agree to some Disclosures before they book a meeting with you?
Here is how you set that up.
Go to Org Settings > Custom Questions.
We want to create 2 new custom fields. One is a “Paragraph” or Text Block that will contain your T&Cs text, the other is a checkbox you want your clients to check so they agreed to your Terms.
Create a New Question like this:
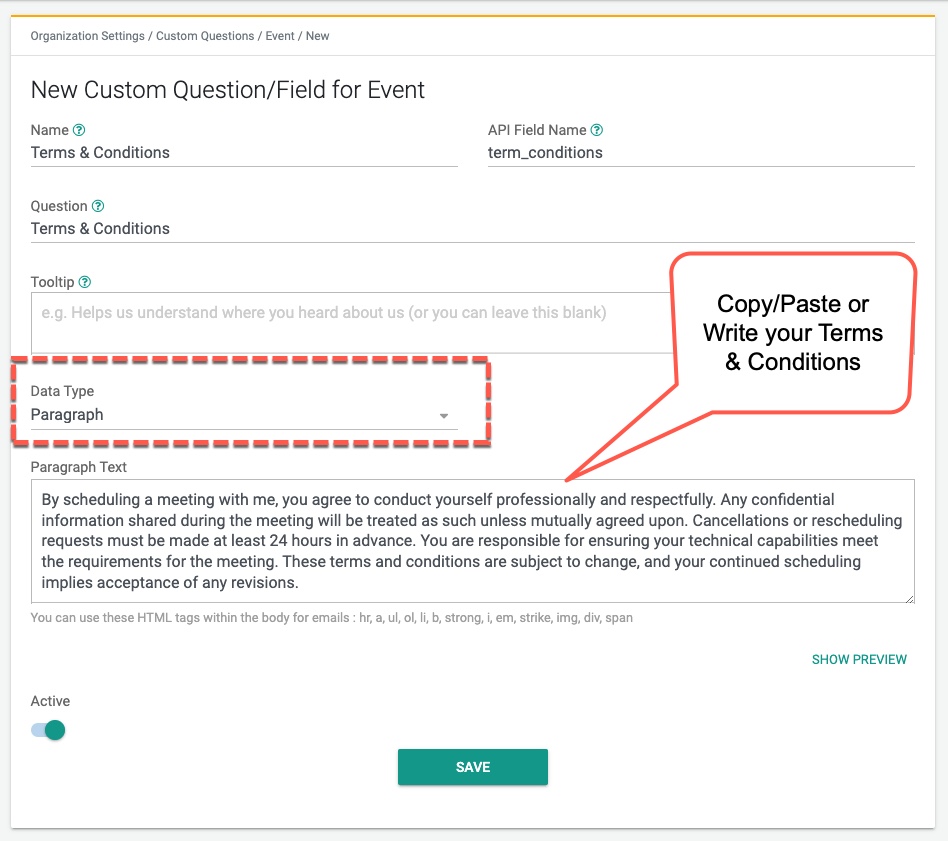
The next question will be a simple yes/no checkbox:
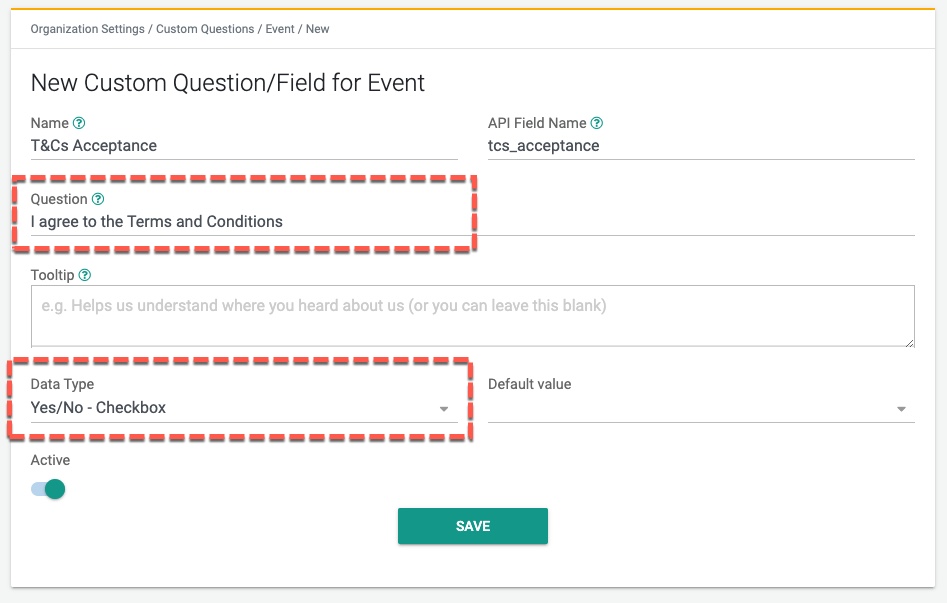
Save these.
Now that we have the questions or custom form fields in our “Org” Library, we can USE them in our Event Type.
Let’s go to an Event Type, edit an existing one or create a new one.
Go to the Form Questions and click Add Question
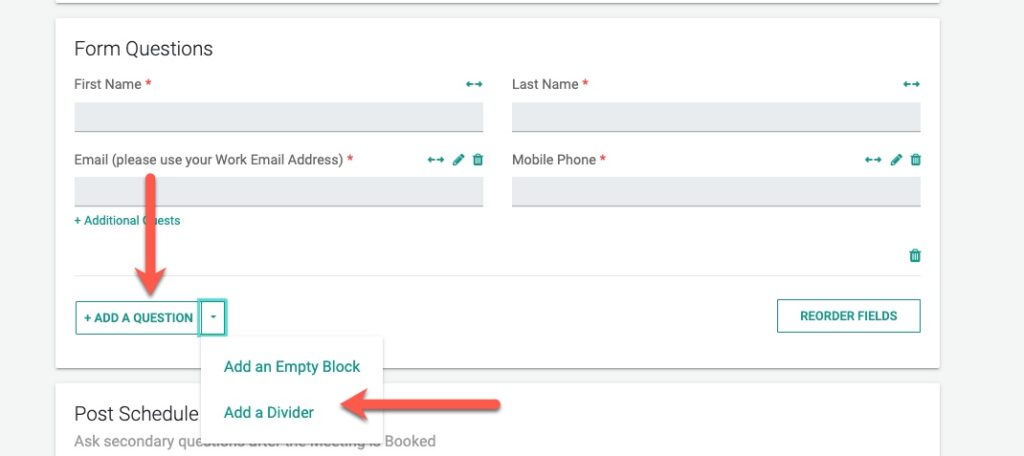
We recommend adding a Divider block before and after your Terms & Conditions.
Add the 2 “questions” you created above, namely “Terms & Conditions” and the “T&C Acceptance” fields (or whatever you ended up naming them):
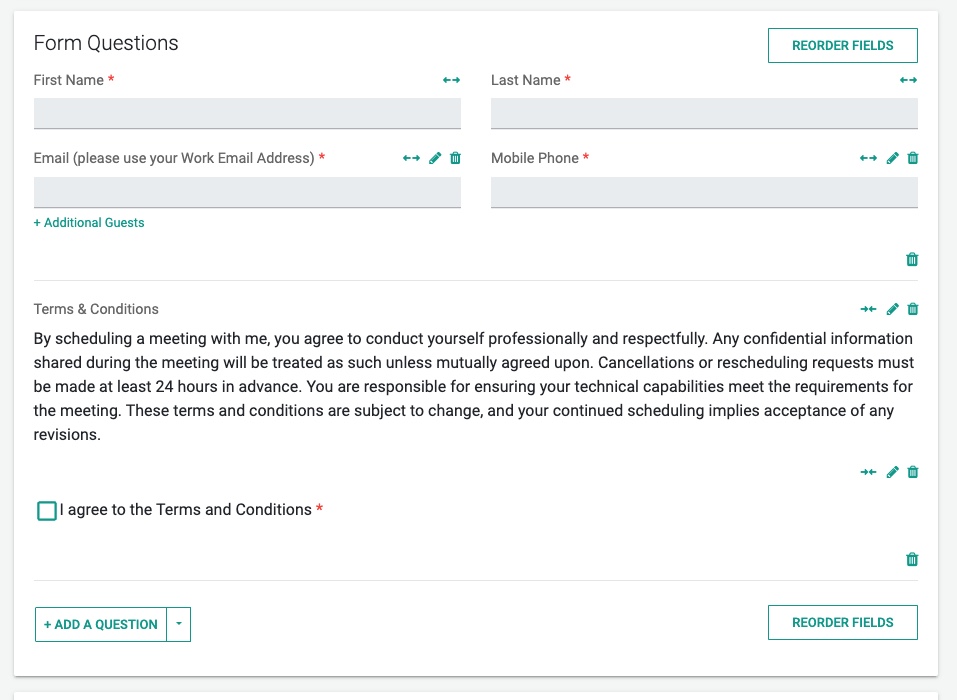
Your Form should look like this above. Then hit Save.
Navigate to your Public Scheduling Page and select a date/time (as the end client would).
You should see a form that looks something like this:
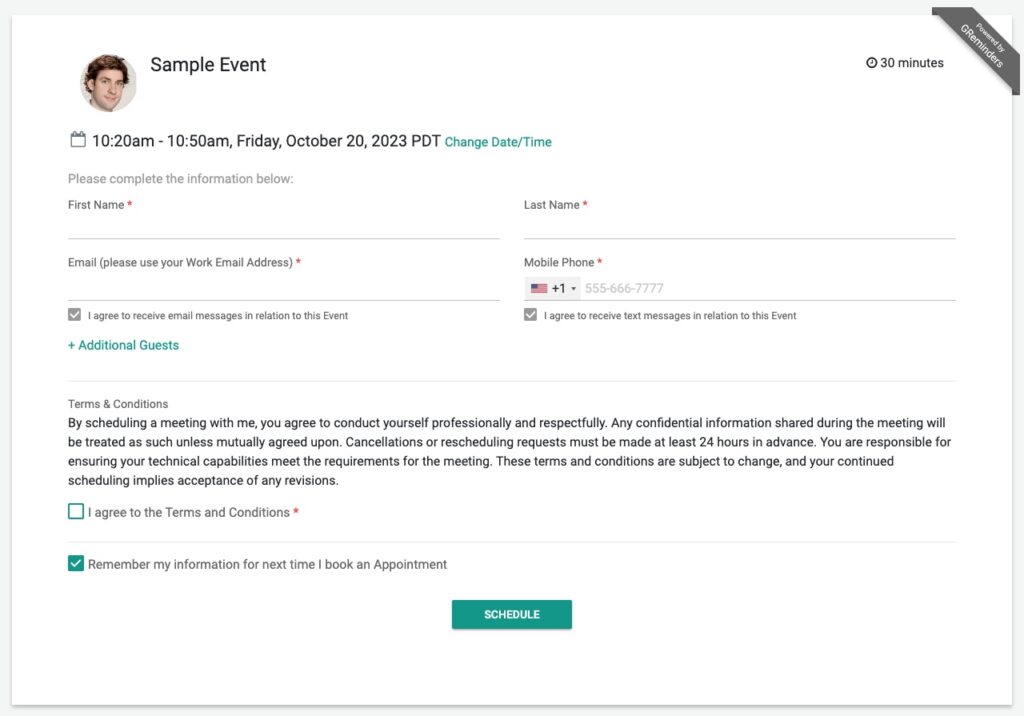
Your form should contain your T&Cs and a required checkbox for your customers to click “I agree” before they book with you.
Note: you can also include images or links in your “Paragraph” data type, giving you all kinds of flexibility.
Any questions? Email to [email protected]
Happy Scheduling.